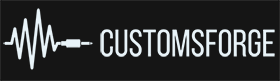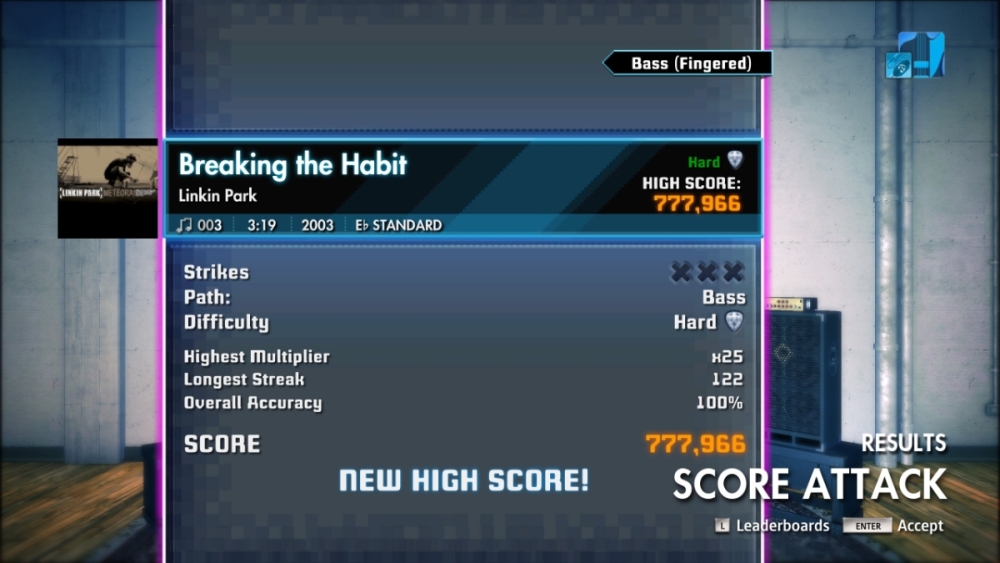Leaderboard
Popular Content
Showing content with the highest reputation on 10/25/2021 in all areas
-
3 points
-
Rhythm: And trying to improve Tetris and I can't... A few attmeps in LAS and this SA and I can't improve 91% I got on the first try. I think this is a clean 7 after all, so I'll change my rating from 6.5 to 7.2 points
-
I took my time to practice a little more...worked like a charm. Improvements: Tuned my guitar back to E-Standart...so these are my final scores for this week. Have a nice week2 points
-
@ LacrimaLuna A good way to speed up transition time is to play slow, and just concentrate on quick transition's When people play slow they tend to move between chords and notes slow , that then also happens when you speed up and play fast . So always no matter what speed your playing. Make those transition fast . As always a metronome. Will help1 point
-
You can save a tone to keys 1-4 in tone designer and load that when you load the song. I'd recommend doing that instead since it's easy and works on ever song with a "bad" tone since you can swap whenever you want. Guide below by Chainbrain. https://www.youtube.com/watch?v=wewVQzj-hIc Otherwise you'd have to import the song into the toolkit (click import package at the bottom), then click the "imprt" button to the right of the tone list, select the song you want to get the tone from, then edit the bass arrangement, change the tone from the dropdown list and rebuild it.1 point
-
I just had to leave that first quote cause it carries so much nice emotions, love it But the reason for that is 2. That applies heavily to most of us who constantly participate and was the absolute motor for me to keep pushing and to invent the 10week leaderboard and xp level to keep players motivated and show ones progress. JOIN THE CHAMPIONSHIP, CAUSE THE CHAMPIONSHIP IS GOOD FOR YOU!1 point
-
Championship is becoming my saturday night ritual before bed dont rly particiapte other than that Sight reads: I probably didnt listen to this band for over 10 years but i can recite the whole album word for word, this is my entire childhood lol who listened to this song and said "yeah this should be 8:30 minutes long"? so fun, will play this again 100% Decided to skip lead cuz megadeth but this still kicked my ass Great picks@ Mikson Thank you Have a great week everybody!1 point
-
1 point
-
For any comment regarding the content, please do it here : Last Edition the 27th of June 2023 I.Software 1. Editor On Fire (EOF) It is the core of where the magic happens, it was created as a companion to Frets On Fire quite some time ago to allow users to create their own charts and has evolved a lot since then to allow the creation of compatible customs songs for the Guitar Hero games, Phase Shift, Bandfuse, Rock Band and of course Rocksmith and Rocksmith 2014 Remastered or not. You can find this software over at : https://ignition4.customsforge.com/eof (You will need full release + hotfix) 2. DLC Builder Without it, things would be a bit more complicated, it automates the whole packaging process and creates all of the files that are needed for Rocksmith to be able to read and play everything according to plan. It involves a lot to properly translate the files from EOF to the proper file format that Rocksmith can then interpret correctly. It also add Dynamic Difficulty as well as some quality check and is the place to manage tones. You can find this software over at : https://github.com/iminashi/Rocksmith2014.NET/releases 3. WWise Rocksmith uses the WWise file format for reading and navigating through audio files, so we will need it to convert our OGG files to the WEM format. Luckily the DLC Builder does it all on his own properly but we still need to have the software to do the encoding (like you would need the Lame encoder to encode in MP3). You can download the 2021 installer from here : https://ignition4.customsforge.com/tools/wwise The DLC Builder support WWise 2019 and 2021. 4. Other tools that can be quite useful a. Vocals synchronisation I would suggest using Ultra Star Creator because it has a practical interface and it allows you to quickly and simply sync vocals to the audio and then import them without any issues into EOF : https://sourceforge.net/projects/usc/ An alternate lyrics editor that offer a more visual approach is YASS though it is suggested to work from an existing MIDI file that has the vocal melody : https://yass-along.com/ You can also find existing lyrics file from the UltraStar Database (free account is required) : https://usdb.animux.de/ b. Guitar tab editing software I personally use Guitar Pro to edit and make adjustments to the tab that I will later import into EOF, but EOF can edit the tab too. I just find most parts of the tab editing process to be easier in Guitar Pro than in EOF. That is really a personal matter and I won’t talk about how to use Guitar Pro or Tux Guitar (for those who prefer a free Linux compatible tab editor in this whole tutorial. Just be aware that TUX doesn't correctly export the special techniques that Rocksmith can use the same way Guitar Pro does, meaning you'll have to add them in manually within EOF). I still prefer that people know they can use a different tool to do part of the tab editing, instead of being locked in a software they might not find practical. http://www.tuxguitar.com.ar/ https://www.guitar-pro.com/1 point
-
Compilation of information for tab edition in EOF : The shortcut that matters CTRL+S => saving (do it often) Page up/down => move to the next/previous beat SHIFT+Page up/down => move to the next/previous note CTRL+SHIFT+Page up/down => move to the next grid (depends on your grid setting) CTRL+A => select all SHIFT+S => add a section SHIFT+P => add a phrase CTRL+U => Unpitch slide CTRL+L => select like (select note or chord on the same string and fret) SHIFT+L => precise select like (select like but that also include status like HO/PO, slides, etc..) CTRL+SHIFT+C/V => copy/paste event (section/phrase) CTRL+M => palm mute CTRL+B => bend Gif for some complex maneuvers1 point
-
7. Dynamic Difficulty in EOF For most user, using the Dynamic Difficulty Creator integrated in the Toolkit will be functionnal enough and offer decent result in some cases. But if someone wants to go the extra step, it's always possible to create the Dynamic Difficulty by hand within EOF. This is a process that will make any edit to the tab largely more time consuming to make so i strongly suggest to make sure your chart is already as clean and as good as it can humanly be for your own sake. You can always keep a copy of your EOF project before starting that process as a backup. a ) Phrase names and what are they used for : DD rely on phrases (not the sections) to figure out what part he should level up or down together. So all phrase named "riff" will level up or down together either when DD decide it for you or when you adjust the slider in RR. So all the riff that are similar (that you want to evolve together when using DD) should be under the same phrase name. This also add the obligation that all occurence of a phrase need to strictly have the same number of level to avoid any issue. b ) Managing phrase and creating new level : The most important screen during that step is the Phrase Management panel which is opened by going to Track=>Rocksmith=> Manage RS Phrases or pressing CTRL+SHIFT+M Here you quickly see all the phrase name you've created and the number of level they use at the moment. The name should only be alphanumerical character and the more obvious they are for you and simple is the better. The end user won't see those name anyway. The options are relatively obvious, the add level button will create a new level (it will duplicate the current content in the phrase to the difficulty above) while the delete level will do it in the opposite direction (it will get the content from the level above and it will overwrite the content on the current level). Those buttons react in relation to the current level you have selected in the main section : So it's better to make sure you are on the level you want to work around (usually the level 0) before adding or deleting things around. If you don't have number for the difficulty but name like Guitar Hero difficulty name, you need to go to Track=>Rocksmith and clikc on Remove Difficulty Limit. c ) Global rule to be aware off : First, let's start with the rules to follow : Always have at least 2 level (0 and 1) for any playable phrase so that they don't appear empty in the skylineNEVER go above 30 level (0 to 29), RS don't handle anything moreDuplicate level with no changes are fine as long as it's not between the 2 highest difficulty levelEmpty phrases are OK if you really need to but this is not something to use at all times and is only interesting for very small section like solosThen, here are the suggestion area : Deleting effect like vibrato and palm mute allow to easily create one level if you need toTo have a good granularity, don't delete many note at once per level, start simple with one by measure or even just one or two in the hard riff of the phrase at firstSimplify rhythm before simplifying chord usually, it's not a hard rule but it's usually how it's doneit's fine to move the note when it comes to slide ( https://imgur.com/8XeHyF7 then become https://imgur.com/AFNTBXV )1 point
-
6. The last part of the Toolkit a ) Song and preview volume : Rendered obsolete with the DLC Builder. To avoid the user to change his volume from song to song and to get always a proper level so that he doesn't have to adjust the mixer settings ingame, it is important to make sure that the song volume is at an appropriate level. For that official DLC now set all songs at the same perceived loudness value. How do i know the perceived loudness of the song i'm working on? There's some incredibly practical tool for this but the on i will talk about and use is the Orban Loudness Meter than is a freeware and can be found here : https://www.orban.com/meter/ I won't go into the details of all the software can do, the only part that will be of use to us is the "analysis" tab : From there you can use the "+" button at the bottom left to browse and add your song file and it will start analyzing the audio to figure out the perceived loudness called Integrated Loudness. Ok now what do i do with this number? It's quite simple, the value you put in the toolkit is the difference between that number and -16 (-16 being the referenced used in official DLC). So in the case of the song i have analyzed in that previous screenshot, you can see that the integrated loudness is a -10.6 and i need it to be -16 in game so i will indicate the toolkit to add -5.4 dB to reach -16. For the math lover : Integrated Loudness + Toolkit Volume = -16 What about the preview? Same thing. Note that depending on where the preview was taken from the audio, you might end up with a different perceived loudness value. b ) Managing tone in the Builder : You have a few options to add tone to work within the Builder : A new tone will create a default clean tone you can then adjust as you wish. This can be difficult if you don't know the gear you want to use or their settings. From Profile allow to directly choose tone you made in Rocksmith (as long as you properly configurated your profile path in the Builder). This can prove really usefull as it is far easier to take an existing tone and slightly adjust it within Rocksmith and testing it directly. From Collection allow to search from all existing tone from official content or from your own saved tone. If you are creating something from an artist that already has official content, this can prove really practical to get you started fast or to use your own favorite tone quickly. Import from file allow to open existing xml file that one could share with you or that you saved previously in XML format and not in the Builder collection. Tone Key represent the EOF side of things that you've done while the name is just for the Builder display. As for the Description, it is what is shown within Rocksmith during tone change or in the tone designer and you can combine them to create complex name within Rocksmith (especially practical for Bass with added effect). The Edit button allow you to change the tone like you could in game, it won't be all that usefull as you can't easily hear the result without building the CDLC again and all. c ) 5 or 6 strings bass part : Information regarding bass fix and 5/6 strings bass part remake of my own old tutorial : http://customsforge.com/index.php?/topic/5227-5-strings-bass-and-low-note-recognition/1 point
-
5. EOF and tab editing This part will be full of situation found in ODLC and how to reproduce it properly in EOF, there will be some guidelines that seems to be consistent over ODLC but even ODLC evolved and if you found a "better" solution to display something, go ahead but keep in mind that ODLC are made by professional musician and teachers! So let's go back to the EOF project and see what can be done. a. simple guideline to a good looking chart There is a few important element that many CDLC chart doesn't have that makes it really stand out and give it the feel of an official DLC. You are free to do only some of those point and avoid others as some are more cumbersome than others depending on the chart but if you really aim for quality, i strongly hope you'll do everything. The sustain for single note and chord. It might not seems like much at first but it convey a very important information to the player : "how long should i let ring this note or chord?". By default, when you import a tab, the sustain touch the next note or chord which will look like this in game : That's not always an issue but it might actually make harder to read the chart depending on where the next note is. ODLC always keep a small gap between the sustain and the next note to keep it clear : But that might also make some sustain very short which isn't useful in anyway since it's too short to actually change how long the player will let it ring. For that there's a quite simple rule that you can follow as a starting point. => If the sustain is shorter than one bar, then don't show any sustain at all Of course any kind of special techniques that requires sustain to be visible will void that rule regarding the minimum duration, namely the vibrato, slide, bend and tremolo. Sustain can be adjusted by selecting notes and chord and using the mousewheel or the bracket ( "[" and "]" ). Note that sustain snap to grid too so you can always keep the same steady space all along the song to get a clean look. Reminder : NEVER DEACTIVATE THE GRID IN ANY CIRCUMSTANCE! Regarding chord, it's a slightly different set of rules as the sustain set in EOF for chord define the handshape length that is shown ingame : (picture that defines handshape) So sustains for chord should always be there for at least a 32th note (that's where changing the grid settings to adjust the sustain is practical) to have a better looking chord : (picture of a chord without sustain vs picture of a chord with some sustain) Fret Hand Position (FHP) : It might not seems like much but it define what fret are highlighted on RS which allow users to understand which finger they need to use on which fret to reproduce what the player did during the recording which also ends up important for a clear understanding of what is happening and how to play it. EOF will automatically generate FHP and it does a very good job when the chart is composed of chord because the choice is then limited but it lacks efficiency when it comes to single note run especially when it's solos that use wide stretch or tapping section. CDLC vs ODLC : If you intend to adjust FHP position, make sure the whole chart is properly tabbed out cause any change to then note and chord might have impact on FHP that you will have to adjust by hand later on. Once you are sure the tab is properly finished, you can let EOF generate the FHP first by going into the FHP menu (CTRL+SHIFT+F or Track->Rocksmith->Fret Hand Positions) and adjust what needs to be adjusted from there which makes your work a lot easier. To display the active FHP inside EOF, you can either go through the preferences (F11 or File->Preferences) and adjust what it's shown on top of the 2D view : Or you can use SHIFT+F11 to cycle through the different option directly Note that FHP are placed where the cursor in EOF is (the green bar) so to place them right on the note, it's better to move around using the Page Up and Down with Shift to move from note to note easily and precisely. Chord fingering : As for FHP, the automated fillings of fingering by EOF isn't bad, but it also fails on some specific aspect which are usually when proper fingering can really help the player apprehend complex and unusual chord and how they fit into the riff itself. The most common issue is with drop power chord that are usually play with one finger but EOF use 3 finger for it : When selecting a chord you can adjust it's fingering by opening the fingering menu by pressing "F". "T" is for thumb indication. Slides : Unpitch or pitch? Unpitch slides and Pitch slides even if they might seems similar have a very different impact on the game and especially what the game expect the player to do. Pitch slides requires the player to hit both the starting note AND the ending note for it to be considered a "hit" while the unpitch slides only requires the player to hit the starting note to be counted as a "hit" which is of course easier cause the player don't have to end the slide on a specific fret to have high accuracy. A lot of this is up to the user to choose the type of slide that will convey the best what was actually played and i don't think there's way to make a good set of rule to choose one over the other. That's the kind of situation where testing especially at slow speed can offers an interesting view of what works and what doesn't. Handshape or arpeggios? Arpeggios are rarer and rarer in official DLC because their design is less practical than the handshape while they convey a very similar amount of information. The goal of handshape is to show where each finger of the player should be to tackle efficiently a given riff or small part of a song but it doesn't have to follow perfectly all small finger movement that the player might do. *still need a word about how to make and adjust handshape with series of single note and quite a few other detail regarding the marking* b. Tone change As cool as it would be if the same tone was used all along the song it's not always the case. Rocksmith only support the use of 4 different tones plus the default one. The default is the one that will be loaded when the song start so it's good to make sure it's the tone that is actually used when the song start but you can't switch back to it. To add a tone change in EOF, place the cursor where you want the change to happen and press CTRL+SHIFT+T (or Track -> Rocksmith -> Tone Change) then EOF will ask you to name the tone. it's best to stay precise and small there cause you'll have to rewrite the same name again properly in EOF when you want to change to the same tone again. It doesn't have to be actual tone description but i find it easier to roll with standard name like "distortion", "clean", "special" and such. Once you've added the different tone change all along the song, EOF will ask you to define what tone is the default one which is why it's not needed to add a tone change at the beginning of the song. For example a song that start with a clean tone and then switch to distortion and goes back to clean only need two tone change and the clean tone will be the default one. There's one slightly weird case when there's only one tone change (start with clean and ends with distortion) where EOF doesn't have any name defined for the tone that should be the default one. You then have to add a sneaky tone change (at the very end preferably) back to the clean tone so that EOF knows that tone exist so that you can define it as the default one.1 point
-
4. How to test a CDLC? You might ask yourself why i said the CDLC will still have issue and why i insisted on some element early on so let's see how all of this fit together and what is left to be done. So let's startup Rocksmith and see what is going on with your CDLC : So you can see the "skyline" which refers to the yellow bar (and purple when there's Dynamic Difficulty) which show how the song is sectionned. There's all the title information with the album art (at first the mastery % should be at 0 if you haven't played it yet). Then there's the play count, song duration, year and tuning. Here you can notice that even after playing the song the play count is still at 0! The tuning name on this one is Custom Tuning because it isn't part of the tuning RS knows so unless the song is in one of the following tuning, you will always get the Custom Tuning name. Note that RS still decently sort all the tuning that are in the middle and still group songs together when you sort by tuning. The Rocksmith Recommends items are automatically populated by RS and the section named you define earlier will be used here so better use proper naming, don't just name everything Intro... Then there's the list of all the arrangement, on this screenshot, there's the maximum amount of arrangement the game can handle properly. So as you can see, there's already one bug which will also makes the sorting by Count in RS not work as intended but that's not that big of a deal. So you can now play the song and see how the chart looks like! Don't hesitate to use the Riff Repeater to slow down part that are too hard to be able to spot any rhythm issue or note issue more easily. Your ear is your best ally there and is way more efficient than you can imagine for that kind of comparison, take your time, it will be worth it! You might notice something a bit problematic here : the tone is the default one that RS use in the menu. It's likely to be incorrect more often than not so we'll see how to change it next. So did you notice anything that weren't quite right? Well maybe it was the tab itself that was wrong, maybe it was the import into EOF that didn't exactly did what you would have thought it did! Well it's time to see what can be done about all of this details!1 point
-
3. First Test So you should now have enough to create your first kinda playable CDLC. I say kinda because it's far from bug free yet but it won't crash the game in any way. So let's opens up the DLC Builder and look at the configuration page and see what you should change from the get go. General Tab I strongly suggest to correctly fill in your charter name as it will be shown to users when they use the CFSM! Your profile path allow you to quickly import tone that you build in game in the DLC Builder with a single click. Test Folder is where the DLC Builder will create the test version file for you to test in RS (so a subfolder of RS DLC folder is ideal) The WWise path can likely be kept empty at first as long as you have only one version of WWise currently installed. Always keep the checkbox for the automated volume calculation to avoid creating problematic CDLC. The other configuration tab can be left as they are by default. I'd always suggest to give them a quick glance but there isn't anything that need to be changed. Adding arrangement : Simply click on add and it'll open an explorer window for you to select the xml EOF created. So you can browse for the xml that EOF created when you saved which will have the name of the track (for example : PART REAL_GUITAR.xml) and it will fill in all information that can be gotten from EOF if you filled in the song properties. It should look similar to this (with the information from the song you are building) : You can inspect some details about each arrangement by clicking on it and it'll display details on the right of it. You shouldn't need to edit much information there as long as you did things right in EOF. If the information on the left aren't filled, you will need to go back to EOF and open the properties (F9) of the song. There you can edit the song name, artist, album and year so that you won't have to fill in those fields anymore! So now let's get back to the DLC Builder and fill what's left to be filled. For the Album Art, you will get the best result if you have a 512 by 512 image. The most important point is to make sure you have the correct proportion (1:1) or the image will be deformed. The you can add the audio file : Select the guitar.ogg file that EOF created which will include any silence you added and is the file that is in sync with what you did in EOF. Once added, the volume value will adjust so that you always get the same volume when playing different song one after another making it a nicer experience overall. If you haven't made a preview yourself, you can simply click on "create" and the DLC Builder will ask for when you want the preview to start and will manage the rest. Now you can generate the CDLC : You can now enjoy a somewhat decent CDLC but it still has issue that we will correct in the next step!1 point
-
2.Creating the chart Once your beatmap is set, you have a proper leading silence, you need to actually had the note in there or they won’t be anything to play which defeat the whole point of making a CDLC. There’s 2 way of tackling this task : a. Using a Guitar Pro file The fatest way to get settled there is to have a good tablature in guitar pro and to import it into EOF. It will import time signature, note and a good part of the status for them (HO/PO, tap, slap, pop, slide, PM, etc…), the tuning and lots of details that will make your life easier. Of course the quality of the import depend on the quality of the tablature that is used so it’s better to make sure the tab actually match the song duration and the overall structure before importing everything in EOF. b. Add the note « by hand » Adding everything by hand is a massive task which i would suggest to avoid if you aren’t familiar with EOF control (there’s a ton of shortcut that will make your life easier later on but it takes a bit of time to sink in). For more information about important things to know to create a chart : go to "Editing the Chart". _______________________________________________________________________________________________________ Note that to be able to import from Guitar Pro, EOF requires you to have be on a track that contains "Real_" in it's name as they are the track made for tablature type track (RB3 pro mode, Bandfuse and Rocksmith). I’m gonna branch out quickly to talk about EOF settings (in the latest version available as of March 2021). The default value are oriented for Rocksmith 2014 Remastered CDLC creation so nothing should be changed but it's always worth a look to get familiar with the tool. The settings of the software and audio management, not much there to talk about, it only to fine tune the sync between the audio and the video and some small option for the display. The display parameter allow to customize a bit the size of the screen old school way but it’s always worth a good setup to get comfortable ! The preferences that define the kind of color scheme you wanna use, different input method that can completely change how to write note in EOF and tons of checkbox that can be fine tuned to make life a bit easier depending on your working method. Here are mine : The import/export that defines how EOF import element and what kind of files are going to be saved to be used with different games : With all this setup, you can then import a GP file and you’ll see all the notes appear ! How nice is it ? Well with only that, you can’t do much and it will have many issue inside Rocksmith to work properly… Yeah kind of a bummer but it is a good start ! c. Importing the GP file So you are on the correct track, now on to the import part. I strongly suggest to always import the time signature of the GP file too, this will help on many part that will follow. As for the section based on GP markers, i'm not a fan of this option as it's rarely ever the placement i really want for section that are in GP but it's not gonna do anthing problematic and it will mostly depend on how well the markers are placed on the GP file itself. Then you just have to choose which track from the GP file you wish to import on the current active track Note that the import won't make a perfect chart right from the get go, there's still a lot of tweaks to do and details to adjust but it's already a good part of the job that is done. You will need to repeat this on all the track that you wish to import (lead/rhythm/bass). d. Adding Section There's 2 important things when it comes to Rocksmith breakdown of songs : Sections Phrases Sections are what defines the block in the Riff Repeater that you can select which are shown with the yellow bar on the skyline. Phrases are what makes the purple or orange blocks on top of it. I'll come back to the exact uses of Phrases later on. For now all you need is to select a beat (by clicking on it) in EOF and press SHIFT+S to make the section menu appear (can also be found under the menu "Beat->Rocksmith"). So here you can choose : Tthe name of the section : it will used by Rocksmith under the "Rocksmith Recommends" items so if you name everything "Intro" it might not be very practical when RS recommend the user to Riff Repeat the Intro... To also add a Phrase on that beat : If you don't intend to make Dynamic Difficulty yourself i would suggest to tick that box If the Section is only for the active track or for ALL track : This can be useful but also a pain in the ass on occasion. It's a settings that will be heavily dependent on the situation, on an intro where only one guitar starts, you don't need a section on the bass track so you will tick that box but if everyone goes into the chorus at the same time (they usually do) it's pratical to not tick that box and have that section for everyone at once. A little information part about what section correspond to what in a musical pieces. Note that these are definitions i've written, it's not anything mandatory for Sections to properly work or for user to use but it's common to use some of those terms in discussion so better use them appropriatly in the game too. ________________________________________________________________________________________ At this point, you should have : A proper Beat Map Enough silence for the player and the game to be ready A tab that is the import from the Guitar Pro file Sections placed along the song1 point
-
II.Getting Started That is where the fun begins ! You know which songs you wanna play in your favorite music game ? You have an audio file to work with ? You better do cause you will need it directly ! After Starting EOF, create a new project (File => New) and you will need to indicate which audio file you wanna use (EOF support OGG, MP3 and WAV file). The song information can be automatically populated with the tag inside your audio file if they are available, the RSTK will use EOF information to also automatically populate his own field so i would suggest to indicate the information as soon as possible to avoid having to retype it every time. https://imgur.com/Iws8BfKhttps://imgur.com/Iws8BfKhttps://imgur.com/Iws8BfKhttps://imgur.com/Iws8BfKhttps://imgur.com/Iws8BfKhttps://imgur.com/Iws8BfKhttps://imgur.com/Iws8BfKhttps://imgur.com/Iws8BfKhttps://imgur.com/Iws8BfKhttps://imgur.com/Iws8BfKhttps://imgur.com/Iws8BfKhttps://imgur.com/Iws8BfKhttps://imgur.com/Iws8BfKhttps://imgur.com/Iws8BfKhttps://imgur.com/Iws8BfK Then you can select where the work folder will be, either a folder of your choice, the folder where the audio file is or inside EOF folder (he will create a new sub-folder corresponding to the given name in the field). Note that if you didn’t used an OGG file, EOF will ask you about the quality settings to encore the audio file. 1. The basic for a good EOF project I will start to get into some technical stuff about music theory in there so be warned ! I’ll try to keep it as basic as i can but we are dealing with musical element here, so there’s no way to cut through some of that vocabulary. a. Have enough « silence » at the beginning of the song The silence at the beginning vary a lot from song to song, if it is slow or fast, have an intro with or without guitar or bass but one rule is to follow here to have the best Rocksmith experience and is ODLC standard : The first beat should be at the 10 seconds mark! Since the beat map is common to all instrument that will ensure that everything doesn't start too early in game so that the player will have enough time to get ready. But why 10 seconds? Because Rocksmith need some time to load all the element needed for the song to play correctly and rest assured, you won't see the full 10 seconds of it! In fact you will rarely see more than 4/5 seconds of silence before the beat map appear. One important detail here is that even if the beat map start at 10 seconds, there won't be any note at that point in time. There has to be at least 1 full empty measure (usually 4 beat but for more detail, i suggest to read about time signature and their signification) that will mostly be used for count in event. So there's a few different case with example of tab to visualize it. Case 1 : The music start but not guitar or bass chart have any note in the first measure Case 2 : The music start and at least the guitar or the bass start have note in the first measure Specific case of 2 : there's an anacrusis (the chart doesn't start with a full measure) Case 1 is easy, simply add some silence so that the music start at the 10 seconds mark and align the beat map with it : So to correct this, EOF have a nice function called « add leading silence » which will simply add silence before the song. You can add as many milliseconds as you wish there to make the beginning of the songs starts close to the 10 seconds mark. For case 2, it's a bit more complicated cause you have to account for the fact that you'll have one empty measure. The easy way is to know the number of Beat Per Minute and to deduce how many milliseconds would requires 4 beats (if you are in a 4/4 time signature), it's not complicated math but it will serve you well. For case 3, You can do the same as case 2 but have the note and music start in the appropriate beat of the measure or you can add another full measure. This will really depends how much of the measure is played, i would add a full measure when more than half of the measure is played. b. Set the beatmap to the correct tempo all along the song First the beatmap is what define the tempo, the beat of the song, you can see it in any music game as the white bar that lay horizontally on the highway, some are stronger because they are the first beat of a measure, other are lighter because they are the other beat inside the measure. It is the fundation of a music, it is the metronome that assure you that everything is correctly set in time all along the music. It’s also an important visual cue once in game. It allow players to see how close are note from each other. I can’t stress enough how much this is vital but it is also a part that requires the charter (the one creating the chart for the game) to have atleast a small cue about what the hell a beat is, a measure and how music revolves around it. Many things can make this step a nightmare for a lot of user : How well was recorded the song in the first place How many variation of tempo are in the song Lack of elements that clearly mark the tempo (kick, snare are usually the most obvious cue) I’ve made a long piece about how i do this myself over CustomsForge forum and other users have shared different ways of getting this done properly, there’s no easy and perfect way so i’ll just lay some link for all of you to take a good look at it and try what you prefer : http://customsforge.com/index.php/topic/5099-how-to-sync-your-beat-map/ http://customsforge.com/index.php/topic/856-tutorial-for-proper-gp-tab-sync-sectionphrase-authoring-and-more/ http://customsforge.com/index.php/topic/2393-how-to-get-beat-map/ http://customsforge.com/index.php/topic/5136-using-beat-markers-to-sync-in-eof/ Also a video of me doing the sync for a CDLC :1 point
This leaderboard is set to Indiana - Petersburg/GMT-04:00