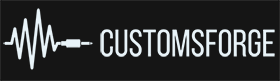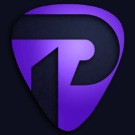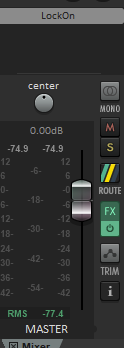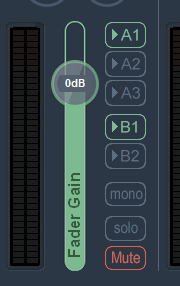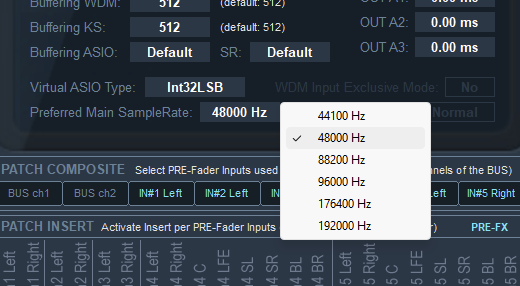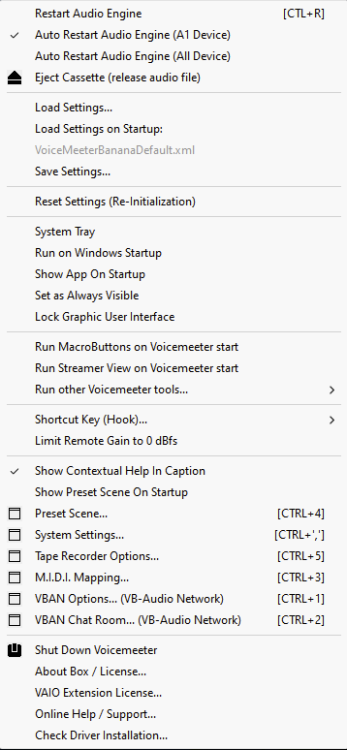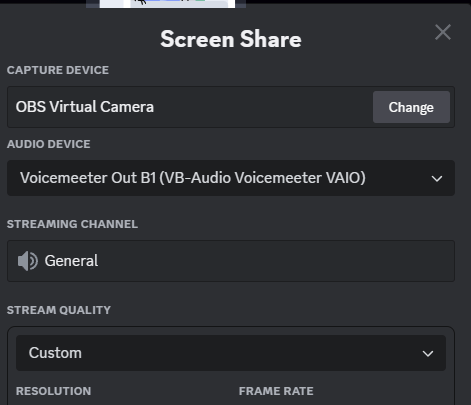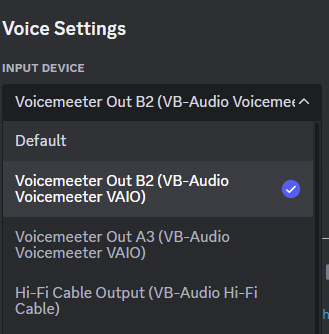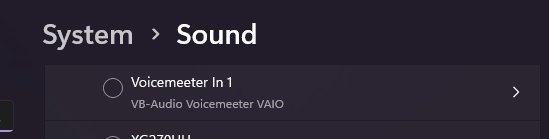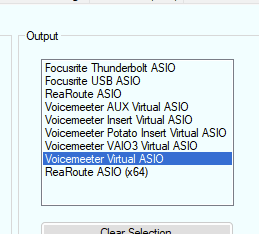Search the Community
Showing results for tags 'stream'.
-
Recording/Streaming Rocksmith 2014 with OBS ================================================================================================= Download Links First method (VoiceMeeter) VoiceMeeter => https://vb-audio.com/Voicemeeter/banana.htm OBS Studio => https://obsproject.com/download Second method (REAPER) REAPER => https://www.reaper.fm/download.php RS_ASIO => https://github.com/mdias/rs_asio RSMods => https://github.com/Lovrom8/RSMods OBS ASIO => https://github.com/Andersama/obs-asio VB-Audio Hi-Fi Cable => https://vb-audio.com/Cable/index.htm#DownloadASIOBridge Outdated, but may be necessary OBS Studio 28.0 => https://github.com/obsproject/obs-studio/releases/tag/28.0.0 (You may be able to use a newer 28.x version, but 28 is the latest one I know of that works with the BassASIO plugin.) BassASIO Plugin => https://github.com/foxx1337/obs-asio/releases/ (Optional VSTs to improve your playing experience, for use with REAPER) Kilohearts Pitch Shifter => https://kilohearts.com/products/pitch_shifter Submission Audio LockOn Tuner => https://www.submissionaudio.com/products/lockon There are two methods for getting Rocksmith audio to Discord. VoiceMeeter and REAPER. The first method, VoiceMeeter is a lot simpler, has less set up, and should have less issues with audio distortion. ======================================================================================================== First Method: VoiceMeeter The first method uses VoiceMeeter. This method is easier and less complicated than the second method. It uses less software and therefore has less things that can go wrong. If you want to use a combination of the two, that is also possible. You can use REAPER for your instrument input into Rocksmith and VoiceMeeter for the output. I will cover both for the second method. ======================================================================================================== VoiceMeeter Setup Start with opening VoiceMeeter Banana. The first thing you need to do is set your HARDWARE OUT. This will be your headphones or speakers. Select them by clicking the A1 button in the top right. Pick whichever device you are using, for me this will be my Focusrite. If you are using an audio interface, you should use the ASIO option if available. The next thing to do is set up Rocksmith to output to VoiceMeeter. You can do this one of two ways. By setting VoiceMeeter as Windows default audio output device (by selecting Voicemeeter In 1 in Windows Sound Settings) Or by setting VoiceMeeter as output in RS_ASIO. If you're using an audio interface, I would recommend this option as it'll be easier. The next thing to set up in VoiceMeeter is making sure your Rocksmith audio is being routed to both its own virtual output and to your headphones. The A1 and B1 should be selected under the "virtual inputs". That will be this section: The left is the one you chose when setting up the output. There is also the AUX option if you wanted to route something like Discord voice so that people don't hear themselves. (You would just set Discord audio to output to AUX and send it to A1, no need to set it to B1/B2 unless you want the stream to hear Discord chat. A1 sends the audio to your HARDWARE OUT device you selected earlier (your headphones). B1 sends the audio to a virtual output device. This is what you will use to send audio to Discord. (And OBS if you want) You should also save your settings, load settings on startup, and have VoiceMeeter start when you start your PC. These options are found in the Menu. If you are using an audio interface that can't split it's inputs (Focusrites come to mind) for use with Discord. You can use VoiceMeeter to split the inputs. To do this, click Menu and select System settings / Options. Look for where it says OUT A1 Main Device. Under that it will have PATCH ASIO Inputs to Strips. To split the inputs, simply set IN 1 to 1/1 and In 2 to 2/2. (You only really need to do this for whichever input is your Mic, whether that being 1 or 2) While you're in the settings, also make sure that the sample rate is set to 48000 Hz (Everything should be set to 48000 Hz for that matter). A mismatch of sample rates will cause audio issues that will be very apparent. The option will be located at the bottom. Then, back in the main VoiceMeeter window you will have the inputs set to HARDWARE INPUT 1 and HARDWARE INPUT 2. You can mute the instrument input with the "Mute" button at the bottom of the input. To route the Mic input from VoiceMeeter into Discord (and OBS if you'd like), deselect B1 and select B2. If you would like to monitor the Mic in your ears as well, keep A1 selected. Otherwise deselect A1 as well. ======================================================================================================== OBS Setup The setup for OBS with VoiceMeeter is only if you want to record or stream to another service that isn't Discord. Add an audio input source and select VoiceMeeter Out B1 (VB-Audio VoiceMeeter VAIO). To capture Rocksmith video, add a Window Capture source and select Rocksmith. (You will need the game open for it to show up when adding it) ======================================================================================================== Discord When streaming to Discord, use OBS Virtual Camera under Capture Devices. (You will have to turn it on in OBS) Use VoiceMeeeter Out B1 (VB-Audio VoiceMeeter VAIO) as the audio device. If you also used VoiceMeeter to split your mic and instrument, go to Discord Settings > Voice & Video and then under Input Device, select VoiceMeeter Aux Out B2 (VB-Audio VoiceMeeter AUX VAIO). ================================================================================================= Second Method: REAPER The second method uses REAPER. This method is more complicated than the first method. It uses more software and therefore has more things that can go wrong. Using REAPER will let you use pitch shift VSTs, record audio inside REAPER, and use audio interfaces that do not have 32bit drivers that RS_ASIO requires to work properly. If you want to use a combination of the two methods, that is also possible. You can use REAPER for your instrument input into Rocksmith and VoiceMeeter for the output. I will cover both for this second method. ======================================================================================================== Installation When installing REAPER, you will need to also install the ReaRoute ASIO driver. You can find this under optional functionality when choosing components. ` To install RS_ASIO, drag the 3 files from the zip archive into the base Rocksmith folder. ======================================================================================================== REAPER Setup Open REAPER and select your audio device by clicking the text in the top-right corner. Use ASIO for an audio interface and Wasapi for the Real Tone Cable. The next thing to do is setup the input and track(s) for you instrument. This will be for using REAPER as both input and output, and also for using REAPER as input and VoiceMeeter as output. Add a new track by right clicking, or by pressing Ctrl + T. Click the red record arm button on the left of the track. Set the input to your guitar. Real Tone cable users can skip this as you’ll only have Input 1. Click the ROUTE button for the master track. Mute Output 1 / Output 2. Add a new hardware out and select ReaRoute 3 / ReaRoute 4. The next part is only if you want to use REAPER as the output from Rocksmith (and routing that to OBS) Add a second track and click the ROUTE button for the second track. You will find it at the bottom of the REAPER window, on the right side of the fader for that track. Uncheck master send channels. Add a new hardware output and select Output 1 / Output 2. (This lets YOU hear Rocksmith audio) Add a new hardware out and select ReaRoute 5 / ReaRoute 6. (This is where the audio gets routed for OBS to hear it) You can add a tuner VST to your master track by clicking the FX button, located under the ROUTE button. You can add a tuner VST to your master track by clicking the FX button, located under the ROUTE button. (It is the green one in my image, it won't be green unless it has an FX added to it) If you want to use REAPER as a pitch shifter, you can also add a pitch shift VST to your instrument track(s) by clicking the same FX button, but on the input track(s) you make for you instrument. They will be under the "pitch shift" category when you click add. For easy tuning switches using the pitch shifter, I recommend creating multiple tracks with different values of pitch shifts. Example: When switching, Rocksmith will use the track that is armed. When using REAPER for Rocksmith; REAPER must be open before opening Rocksmith. You also need to have tracks armed before opening Rocksmith. If you are using REAPER for both input and output; that means you need both an input and output track armed. ======================================================================================================== RSMods (RS_ASIO) Start Rocksmith after installing RS_ASIO to initialize ASIO devices. Once the game is open and you get the error box, you can close the game. Open RSMods and navigate to the RS_ASIO Settings tab. Select ReaRoute ASIO for Input 1. Set the Channel to 3. Select ReaRoute ASIO as the Output. (You can also select VoiceMeeter Virtual ASIO as the output to use VoiceMeeter instead of REAPER for output, as mentioned previously) Go to the Rocksmith Settings tab. Check Real Tone Cable Only. Uncheck Enable Microphone. Exclusive Mode must be enabled for RS_ASIO. ======================================================================================================== OBS Open OBS. Open Settings, click Audio, and scroll to the Advanced section. Change Monitoring Device to Hi-Fi Cable Input (VB-Audio Hi-Fi Cable) Add a new source to your scene. Select asioInput (may be called something similar). Select ReaRoute ASIO (x64) for the Device and close the box. Configure the source to add the channels. Set Channel 1 to ReaRoute ASIO 4 ReaRoute REAPER=>CLIENT 5. Set Channel 2 to ReaRoute ASIO 5 ReaRoute REAPER=>CLIENT 6. In the Audio Mixer, click the 3 dots under an audio source. Select Advanced Audio Properties. Change the ASIO audio source from ReaRoute to Monitor and Output. ======================================================================================================== Discord When streaming to Discord; use OBS Virtual Camera under Capture Devices. Use Hi-Fi Cable Output (VB-Audio Hi-Fi Cable) as Audio Device. ======================================================================================================== Troubleshooting If you get a SOUND INITIALIZATION ERROR, that means your output isn't being recognized. This can happen if: Audio Exclusivity is not enabled Sample rate is not set to 48000 Hz REAPER is not open with an active output track armed before opening Rocksmith If you can't hear your instrument (but don't get the audio output error), it is most likely caused by: Wrong channel set in the Input section of RS_ASIO REAPER is not open with an active input track armed before opening Rocksmith The track for your instrument isn't going to the master track and/or the master track isn't outputting to ReaRoute The track for your instrument isn't using the input your using If your audio is slow, distorted, popping, crackling, robotic, or similar; the most likely cause is hardware not being able to keep up. You can most likely fix it by adjusting your buffer size for your interface. There are 3 places where you can adjust this (for interfaces, the Real Tone Cable will only have 2 options). These are: Buffer size set to "Custom" in RS_ASIO Request block size in the REAPER audio settings In your interface's driver settings You can also try changing the Win32UltraLowLatency setting. If it's on, try having it off. If it's off, try having it on. If adjusting buffer size or Win32UltraLowLatnecy doesn't fix the problem, or makes it worse; you will have to narrow down what is causing the issue as it's probably your hardware not being able to process the audio cleanly. Most of the time if this is an issue it will only start happening when opening OBS. If you are getting audio in only one ear, that is most likely caused by: Having only one channel set on the output (Rocksmith audio track) instead of two. I.E. ReaRoute 1 (mono) instead of ReaRoute 1 / ReaRoute 2 (stereo). Having only output 1 or output 2 set instead of Output 1 and Output 2 Note: If your sound output is working fine, but when opening OBS your sound becomes distorted/crackles; try installing and using the older OBS Studio 28 and BassASIO plugin for it instead of the newer ones. (Links at the top)
-
(Unofficial) RockSniffer GUI [Download] What's this all about then? Hey, folks. I'm sometimes interested in tracking stats for the games I play, especially for long-term improvement tracking. I used RockSniffer for a couple of days and appreciated seeing some stats, but in the basic version, it's not too useful to just keep peeping on some text files from the output folder. There seem to be some browser addons, but documentation is a bit scant, and I wanted a programming project anyway, so... ... I've made a front-end for RockSniffer called, unoriginally, (Unofficial) RockSniffer GUI. It has windows to show what's being played right now, with quality statistics so you can see how you're doing during the song, a play history window to show all songs you've played with the same hit/miss/streak/accuracy stats, and a graph window to show your progress graphically. See screenshots at the bottom of this post. -- (2/18/2021: Edited to add version 0.4.0 with song graphs, song sections, and play history song details) Click the "Song Graphs" button in the main window to show the new graph window of song accuracies. Double click a song in the play history to see history for only that song. (2/8/2021: Edited to add version 0.3.0a to fix a startup issue) To my horror, I re-tested the startup sequence where I started URSG first and the game second, and got a crash! I made an easy fix and updated to v0.3.0a. Links have been updated with the new version. (2/7/2021: Edited to add version 0.3.0 with the game overlay) Click the "Toggle Overlay" button in the main window to show the overlay window and drag with the left mouse button into place. Click the toggle button again to hide it. The overlay uses the same displays as the main window, but side-by-side so it fits on the screen a little better. See the screenshot below for an example of how it looks. Downloading URSG v0.4.0 Direct Download Everything's up on GitHub at https://github.com/hunterpankey/RockSnifferGui, where you can download the binaries and try it out, or feel free to clone up the repo and poke at it! So I'd love it if some folks took it out for a test drive and gave me some feedback. Feel free to create an issue or feature request at https://github.com/hunterpankey/RockSnifferGui/issues, or just reply to this post or something like that. Usage Just unzip the thing to a folder somewhere and run RockSnifferGui.exe from there. It'll scan your song library and create its internal database with all the song data. Launch the game and start playing a song, and you'll see the display look something like the below screenshot. As you play songs, they'll fill up the Play History Window. Click on the "Play History" button at the top of the main screen to open it. Double click a song to filter by that song. Click the "Overlay" button to show an overlay suitable for streaming. Click the "Song Graphs" button to show a line chart of your song plays, scaled for difficulty. OK, have fun!! Main Window Play History Window Song Detail Stats Game Overlay Window Song Sections Song Graphs
- 27 replies
-
- 6
-
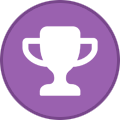
-
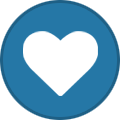
-
- rocksniffer
- stats
-
(and 4 more)
Tagged with:
-
Allowed to do it, or not? I do not intend to make any kind of profit by streaming. just for fun.
-

Can someone tell me what this thing is and how do I get it
Meeeple posted a question in Rocksmith Remastered
I've been wanting to stream rocksmith and I want the request thing that streamers have. I have no idea what its called or how you get it, but I would love if someone would tell me how to get it c: Heres an example of the thing im talking about (look in the bottom right corner) https://clips.twitch.tv/RefinedIronicSardinePeanutButterJellyTime -
If you wasn't there for Ubisoft steam on Thursday you can still check it out on youtube : The interview with Brendon Small, the man behind Dethklok start at the 45 minutes mark. You can still check out this DLC pack at out partner : TheRiffRepeater.com And do forget to check the other Dethklok songs available on Customs Forge : Dethklok "Deththeme" – C Standard – Released by: @@Zenithkicker (LRB w/ DD)Dethklok "Murmaider" – C Standard – Released by: @@Zenithkicker (LRB w/ DD)Dethklok "Bloodlines" – C Standard – Released by: @@Ifrit1332 (LRBV)With 19 more songs in our database.
-
so, i noticed there's a videos dropdown that takes you to "live streams" which is super cool, but what we REALLY need is to be able to get a number bloopty saying how many live streams are currently running so at any time people could see that there is one, and go check it out. i think it'd be cool to just have a little notifier to really get your attention when there's live action going on. shouldn't be too hard to add in either, let me know what you guys think!!!