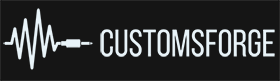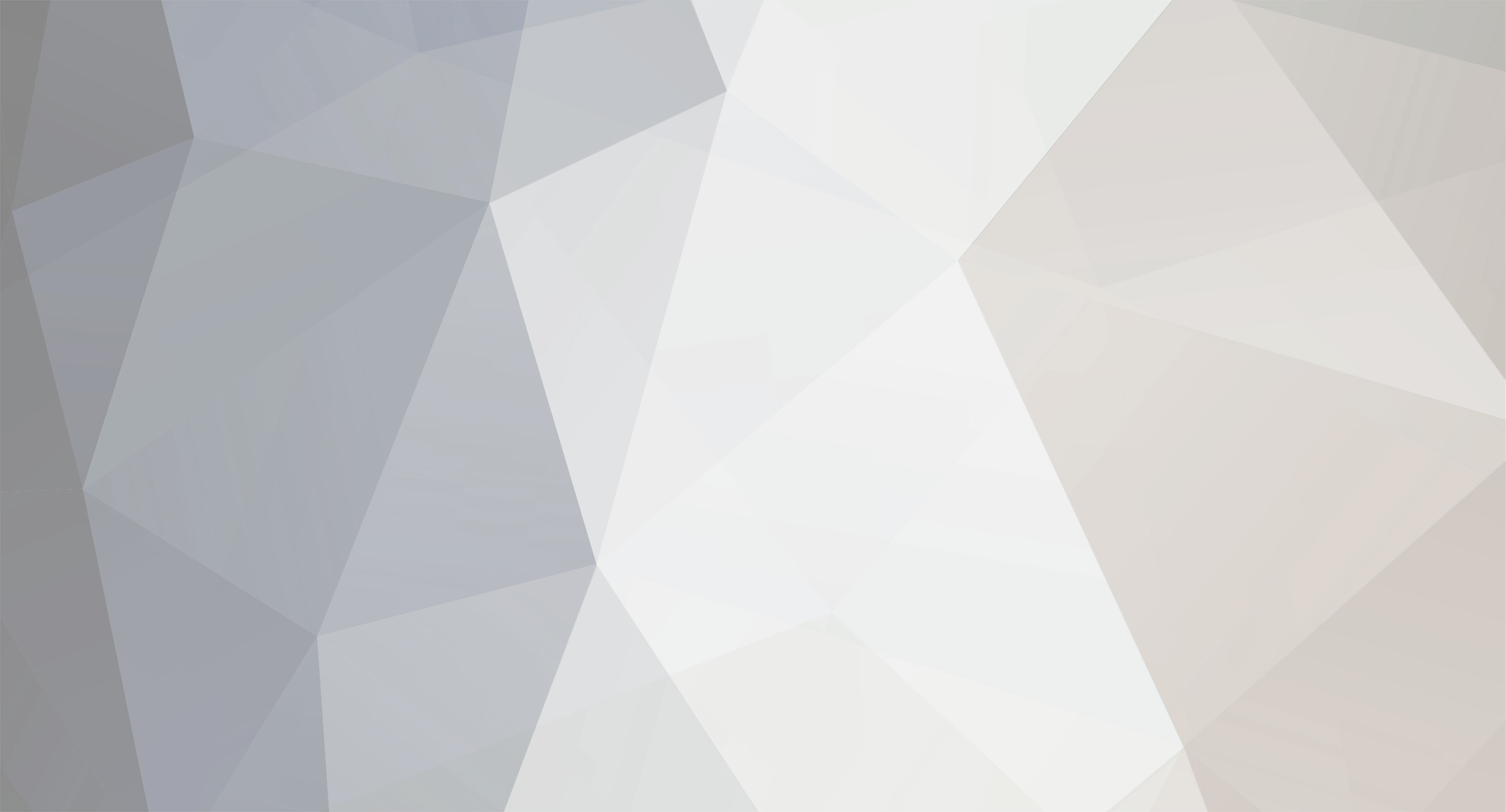
Darjusz
MemberEverything posted by Darjusz
-
Summary and thanks I hope that I've helped some of you with creating customs on what is hands-down the best guitar learning tool available on Steam. Now I'd like to thank all users that helped me assemble this guide: @@ForgeOn - for US grammar support @@SkepticSquid - for doing the video tutorial itself . . . Have fun creating CLDC's and Rock on! Tip #1: How to prevent the game from zooming out on part of the song
- 100 replies
-
- 10
-
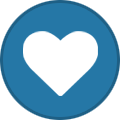
-
- cldc
- screenshots
-
(and 5 more)
Tagged with:
-
Working with Custom Song Creator Toolkit for Rocksmith We finally made it to the last step of creating CLDC. Let's run the Toolkit and start by filling basic song information: http://i.imgur.com/qdNTDjV.png Next, we select the album art we've downloaded earlier to our working directory, as well as Ov Fire And The Void.wem created in the last step: http://i.imgur.com/eiNnfHy.png Then we add tones for the song, I've used some tones from the big XML package of original tones: http://i.imgur.com/uDguNwS.png Finally, we add our arrangements that we've created with EoF: http://i.imgur.com/CQ3XBXI.png Same goes for the rest of arrangements: http://i.imgur.com/br9sWXM.png ( Lead: ) http://i.imgur.com/F4iuN7K.png After that you're ready for the final step - press Generate and save your _p.psarc file: http://i.imgur.com/RoLoL5i.png And you're ready to test your work by copying that file to your Rocksmith dlc folder. Congratulations you've just created a CDLC!
- 100 replies
-
- 15
-
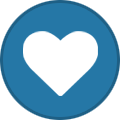
-
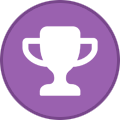
-
- cldc
- screenshots
-
(and 5 more)
Tagged with:
-
Working with WWise We start off by creating a new project. I use "Wwise" subdirectory of my working folder: http://i.imgur.com/oN3QxPw.png (Side note: I don't see any point of adding samples, responses, etc... to project.) Next, we right-click on the "Default Work Unit" under the "Interactive Music Hierarchy" tree item and import 2 .wav files. One is the preview.wav created step earlier and the second is the song itself. After import we expand the Default Work Unit, which consists of those imported files: http://i.imgur.com/V2REyx4.png Click on the song file (that blueish one): - on the "General Settings" enable Stream: http://i.imgur.com/Bk9EvPv.png - on the "Source Settings" check "Override parent" http://i.imgur.com/5olM87n.png - Click "Edit" after selecting "Vorbis Quality High" and change the sample frames to 16384 and click the "Convert" button selecting "Windows" as the platform: http://i.imgur.com/tfcTaM0.png Do this with both files (original song and the preview). Our work with Wwise is over after one step: We need to copy all .wem files from the WWise ".cache/Windows/SFX" subdirectory, which we set at the creation of this project (mine was: C:\MyRS14Customs\Working\Behemoth_OvFire\Wwise\Behemoth - Ov Fire And The Void.\cache\Windows\SFX), into our CLDC working directory (mine: C:\MyRS14Customs\Working\Behemoth_OvFire) and rename both files like this: "Ov Fire And The Void.wem" and "Ov Fire And The Void_preview.wem"
- 100 replies
-
- 12
-
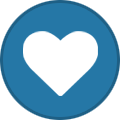
-
- cldc
- screenshots
-
(and 5 more)
Tagged with:
-
Actual work Working with EoF OK, let's start by running EoF from C:\MyRS14Customs\Tools\EoF\eof1.8RC9(r1296) directory. Press F11 (or go to File -> Preferences) and match your settings to these: http://i.imgur.com/NIqoDKw.png 1. Now we can start working on actual files. I'll do "Ov Fire And The Void" by Behemoth as the tutorial, so I got it in my: C:\MyRS14Customs\Working\Behemoth_OvFire directory along with tabs and album art. So let's click File -> New in EoF and let's select mp3/ogg source file and fill song information on the next screen: http://i.imgur.com/YSYjeSX.png Now, on the next screen let's select "Use Source Audio's Folder" so we will have all working files in same folder: http://i.imgur.com/Qg4hX9A.png Then it's time to select quality, so let me be clear - we don't wan't to loose quality after converting, but also selecting higher quality is useless because it's impossible to enhance it from lower to higher. So check properties of your mp3 file. Since I've got my own CD of them I have 320kbps so driving it down to 256kbps would do the trick: http://i.imgur.com/ZAGd0UP.png 2. After we click "OK" the conversion dialog should appear and we have to wait for it to disappear. After it does we land with this window: http://i.imgur.com/GYjU34H.png So we press [F5] key or select Song -> Waveform Graph -> Show to have our digital sound wave visualized: http://i.imgur.com/FWTZO2Z.png 3. Now we want to create a preview, so let's select Song -> Create preView audio. The procedure is much the same as while opening source mp3/ogg file. After preview generates let's insert some 4 seconds leading silence by selecting Song - Leading Silence and setting the dialog to this (make sure to select Re-encode): http://i.imgur.com/AWH2dlz.png 4. Next thing we're gonna do is select the proper instrument track by selecting Song -> Track -> PART REAL_GUITAR. This is the value for Lead Guitar, seems that PART REAL_GUITAR_22 is for Rhythm Guitar and rest is pretty self-explanatory. http://i.imgur.com/FpXKjP0.png Now, after checking both tabs and songbpm.com we will change song's BPM accordingly to 130. We're doing that by selecting Beat -> BPM change and set it like this: http://i.imgur.com/jQexX12.png To make sure that you've got everything set up properly enable Claps (Edit -> Claps). 5. We can get the actual notes from the Guitar Pro file to EoF by selecting File -> Guitar Pro Import and select the tab that you've prepared and got already in working directory. So we select the guitar pro lead track to use with the currently selected (PART REAL_GUITAR) lead mp3 instrument track. http://i.imgur.com/VuruMS5.png 6. Now you will have to listen to song in EoF and check if notes are properly aligned. If so, we can move further on. Select Track -> Rocksmith -> Fret Hand Positions -> List and in the new window click Generate: http://i.imgur.com/3E40iAK.png 7. Then we need to select proper type (Lead) from Track -> Rocksmith -> Arrangement Type. We now can change the current instrument track like we did in pt 4, so we will work on rhythm (PART REAL_GUITAR_22) and bass (PART REAL_BASS) track repeating steps 4-7 accordingly. 8. Let's save our work for now. We've got only one more thing to do in this tool. 9. We need to create Rocksmith phrases and we do that by scrolling through the song and Right-clicking on the arrows above the waveform graph and select Beat -> Rocksmith -> Place RS Phrase: http://i.imgur.com/Zjf0LRD.png When you're done, save your file and you're ready to go to next stage! After this work I have that files in working directory (selected ones are from before starting work on it - source mp3, tab and album art): http://i.imgur.com/D3xaTOe.png To do Dynamic Difficulty (DD) you'll need to follow THIS tutorial. //TODO: Vocals
- 100 replies
-
- 10
-
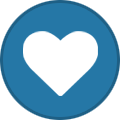
-
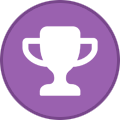
-
- cldc
- screenshots
-
(and 5 more)
Tagged with:
-
1. Prepairing: 1. Workload directory: Let's start by setting our workload directory. I suggest using the following structure: --C:--/ ------/--MyRS14Customs--/ ------/-----------------/----Working---/ ------/-----------------/-----Tools----/ ------/-----------------/--------------/---RST---/ ------/-----------------/--------------/---EoF---/ ------/-----------------/--Installers--/ ------/-----------------/--------------/---RST---/ ------/-----------------/--------------/---EoF---/ ------/-----------------/--------------/--WWise--/ falecomroberto has made a script for creating this directory structure: Copy this text to notepad, save it to a file named "CreateDirs.bat" and then run it: MKDIR C:\MyRS14Customs MKDIR C:\MyRS14Customs\Working MKDIR C:\MyRS14Customs\Working\RST MKDIR C:\MyRS14Customs\Working\EoF MKDIR C:\MyRS14Customs\Installers\RST MKDIR C:\MyRS14Customs\Installers\EoF MKDIR C:\MyRS14Customs\Installers\WWiseBy using the same directory structure and versions of the tools, you will make it much easier to help you because we will be working in the same environment! Since we've got that squared away, let's proceed to: 2. Tools: You will need basicaly 4 tools to create customs: 7zip - This is a free zip, rar, 7z and other format packer and unpacker. Grab it from http://www.7-zip.org/download.html and install it. RSToolkit - Go to: http://www.rscustom.net/ and grab the latest release build. Currently it's 2.5.0.0 (rev 25199c63). Download it to: C:\MyRS14Customs\Installers\RST like in the screenshot below: http://i.imgur.com/fwoZhPl.png then Right-Click on the file and choose: "7-zip" -> "Extract files..." and in the new window paste the file path: "C:\MyRS14Customs\Tools\RST" as in screenshot below: http://i.imgur.com/mQrsurV.png and you're basically done with preparing this tool. EoF - Navigate to: http://customsforge.com/forum/54-editor-on-fire/ where you can find the latest version (which as of this writing is: EOF 1.8RC9(r1296)) and save this file to: "C:\MyRS14Customs\Installers\EoF". But that's not all. You'll also need to apply the most recent hotfix, which you can also find updated in the thread linked above. This may be updated daily so you will have to track this thread to have the most recent version (currently the most recent hotfix is: r1299). So, go ahead and download it to the same folder: "C:MyRS14CustomsInstallersEoF". You will end up with two files as per this screenshot: http://i.imgur.com/fJJVB5O.png Now, you need to extract the program, so Right-Click on the "eof1.8RC9(r1296).zip" file and again select: "7-zip" -> "Extract files..." and, into the new window, paste the following path: "C:\MyRS14Customs\Tools\EoF". Do the same for the "eof.exe(r1299).zip" (hotfix file). You will end up with a subdirectory and a file: http://i.imgur.com/orRzc0J.png Then you simply move the .exe file to that subdirectory "C:\MyRS14Customs\Tools\EoF\eof1.8RC9(r1296)" and overwrite/replace the existing .exe! If you're not getting a replace confirmation window, then you're doing something wrong. Check your paths. But if you have overwritten it then you're ready to go to the next step! WWise - first thing is that you need to register to download that tool. Without registering I was only able to download the Authoring binaries standalone. So, go ahead, and register, download and install the WWise to your default directory, mine was: "C:\Program Files (x86)\Audiokinetic"
- 100 replies
-
- 20
-
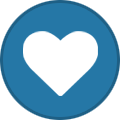
-
- cldc
- screenshots
-
(and 5 more)
Tagged with:
-
OK, so after watching the video tutorial on making CLDC's made by @@SkepticSquid here: http://customsforge.com/topic/841-how-to-make-cdlc-full-in-depth-tut-completed/ some of us still have difficulties so I thought that a non-video tutorial with screenshots and text instead might also be helpful, let's start: I've divided everything into 6 sections, some of them are currently in progress, but in the end you will be able to make your own customs for Rocksmith 2014. Here's the basic table of contents: PrepairingWorkload directoryGetting tools and setting them upGetting the resources - tabs, album artActual workWorking with EoFWorking with WWiseWorking with Custom Song Creator Toolkit for RocksmithSummary and thanksSo, enjoy, comment and have fun. And watch that first :D https://http://www.youtube.com/watch?v=mXvCkcGyJC8 P.S. I'm eager to help each one of you but in order to do so we must be using the same environment, so follow every step from this tutorial exactly, because this is how my environment is currently set up. P.P.S. If you like my work, go ahead and SMASH THAT THANKS BUTTON!
- 100 replies
-
- 73
-
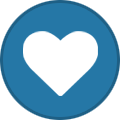
-
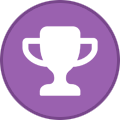
-
- cldc
- screenshots
-
(and 5 more)
Tagged with:
-
How to Record Audio with rocksmith 2014
Darjusz replied to selkis's question in Rocksmith Remastered
What when I do not have Stereo Mix? Look at mine's tab: http://snag.gy/8vqd0.jpg (showing both disabled and disconnected deviced)